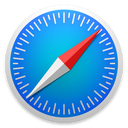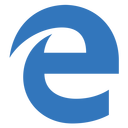Windows constantly is the ecosystem for multitasking, having the ability to run a few programs at once and also to switch between the two with comparative simplicity.
Difficulty
Duration
What You Want
In Microsoft windows 10, Microsoft tightened up within the taking system and expanded their features. These days, the most recent form of Windows 10 provides a number of ways to separate their monitor into numerous windows to get actual perform finished, with much better service for higher-resolution showcases and several monitors. Actually Windows 11 do the exact same, with productivity-first services like breeze Layouts.
Making use of Snap Aist in House Windows 10
Certainly one of Windows 10’s most important efforts to split-screen multitasking are Snap Aist, which makes it much easier to pick an open software window whenever you are picking which software to prepare in your screen. Here’s ways to use they:
1: find the screen you should take to a single 1 / 2 of the display screen, after that pull it towards the advantage.
Step two: For those who have other house windows or applications available as soon as you click your chosen window, you’ll additionally read numerous options that can complete the next half. Click on one, and it surely will instantly click into destination opposite 1st screen. Any time you don’t and the choice grid vanishes, pull the second window towards edge of the bare area.
Step three: To resize both house windows, hover the cursor within the dividing line until it gets two arrows. Mouse click and hold on the divider to modify both microsoft windows properly. But there’s a limit to how slim a window tends to be.
Note: is actually Snap Aist declining to focus or behaving oddly? Look at your business training, the apps that instantly start when you sign in windowpanes. Occasionally these may hinder breeze Aist, and disabling all of them will mend the problem. Our guidelines on controlling startup applications is an excellent place to start.
Make use of the keyboard shortcut
Need a faster option to repeat this on your keyboard? You will find a shortcut to divided house windows this is certainly actually of use. In a working windows, pre and support the house windows secret and then pre either the kept or correct arrow trick. This would automatically snap the effective windows to the left or correct. Select another window to fill the next vacant area.
If you wish to expand a windows to the full display screen again, only pre the Microsoft windows secret together with upwards arrow secret together. In the event that you accidentally making a quarter window rather than a half screen, you need to use the screens and Up or Down arrow keys to expand it as really.
Taking more than two windowpanes
For those who have a big or high-resolution display, you’ll be able to make use of all of that further display screen real-estate by taking to four windows on a single screen utilizing Corner breeze.
Step one: Drag and fall your first window into any area. To use the keyboard shortcut, pre and hold the Microsoft windows key with the Left or correct Arrow key to take the energetic screen to the left or right. Then, pre and secure the house windows trick accompanied by the away or Down Arrow the answer to go the snapped windows into the leading or bottom part part.
2: because of the very first productive windows in a large part, drag and drop the second window into any other available spot. You are not necessary to pick a certain place.
Step three: Perform step two to fill out others two corners as required. Note that a 2020 upgrade to Microsoft windows 10 current this four-window style making all the snapped windows act as a single window. This may not appear vital, but it’s really handy when you’ve got doing something else, like open yet another application or file while dealing with your snapped house windows — they will certainly now stay collectively, waiting for you attain straight back.
Shutting off breeze Aist and changing options
Snap Aist is straightforward to disable in the event it becomes problematic. Here’s how:
Step 1: Open the configurations app. It’s kit symbol in the begin eating plan
Step 2: Select Program
3: Select Multitasking listed on the left
Step four: Click the Toggle showed under Snap screens to toggle this particular feature off. If you’d instead disable certain Snap Aist services versus toggling it completely off, you will find three setup you are able to disable instead. Merely dismiss Step 4 and uncheck the cartons close to each style as required:
Tailor grids with a 3rd party software
We’ll function as the earliest to point muslima out that the native windowpanes 10 choice is impreive; however, there are a selection of 3rd party programs that provides you a little more. With your applications, you may enjoy much more definitive, grid-like improvement towards screens in order to get every knowledge you like a whole lot (inside perfect size) and set them anywhere you want. All of our referral try AquaSnap.
AquaSnap lets its people establish and change as much divide microsoft windows as neceary with a nice breeze purpose that operates similarly to Windows 10. it is a little considerably versatile, but and includes a couple of cool, additional gear for example taking tiny microsoft windows along as well as other sweet gimmicks.
Possible download and begin utilising the individual form of AquaSnap free of charge. With-it, you’ll have actually acce to basic qualities like docking, taking, stretching, numerous keyboard shortcuts, and a whole lot more. If you’re ready to move it up, you can choose the Profeional model, which will come in two various forms: traditional and website. You can easily pay $18 when it comes down to standards version and $600 for all the webpages type. These unique editions make it easier to get permits, put convenient mouse shortcuts, take advantage of multimonitor service, and relish three more superior attributes.
How-to separated your monitor in windowpanes 11
Snap templates in Windows 11 become a new function that will help augment yields and split your monitor from inside the newer Microsoft operating system. It really is nearly the same as breeze Aist in windowpanes 10 but provides as much as six different methods to tile a window. Snap templates include customized to the present display screen
1: strike the windowpanes trick and Z on your own keyboard, and you will read a box pop up at the top right-hand section of the open window.
Step two: pick one ways by which to split-screen their screen. You will see all in all, six you are able to pick. Microsoft windows will start the work switcher and suggest another one of open windowpanes to choose. As soon as you select an open window, it’ll break set up.
3: In case you are having trouble obtaining Snap Layouts to be hired, merely strike the Microsoft windows trick and Left or Windows Key and directly on your own keyboard. Or, stick to our very own tips above for windowpanes 10. It’s the same acro the two operating systems.